Item Comparison
Can't find the answer you were looking for? Just contact us, or post on our forums!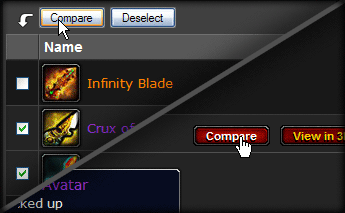
Some of the ways to add items to a comparison.The comparison tool is fully integrated with our site and designed to be as convenient as possible to work with. There are many ways to add items to a comparison depending on what part of the site you are on: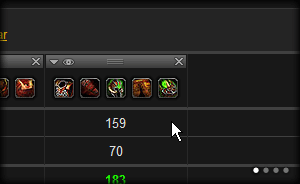
Creating a new group by dragging an item.
For example, the minimum stamina for any group in this comparison is 50. The gains row displays nothing for the items which have 50 stamina, +23 sta for the item with 73 stamina, and +27 sta for the items with 77 stamina.
Basically, the gains row removes the shared stats between all groups so that you can focus on what each group brings to the table.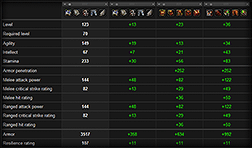 Setting a focus group is done by clicking on the eye icon in the group's control bar. Selecting a group as your focus will update the display of the item comparison to show the difference in stats between all other groups and the focus group.
Setting a focus group is done by clicking on the eye icon in the group's control bar. Selecting a group as your focus will update the display of the item comparison to show the difference in stats between all other groups and the focus group.
When a focus is set, the focus group is highlighted and each other group has numbers that indicate the stats gained or lost in comparison to the focus group.
Positive numbers indicate that group has a higher total for a given stat than the focus group, while negative numbers indicate that group has a lower total for a given stat than the focus group.
To remove a weight scale, click on the X next to the appropriate score in any group. To toggle between normalized (default), raw, and percent score mode, click on the score in any group.
Unlike the weighted item search, these weight scales do not automatically select gems or include socket bonuses in the score at this time.
Basic Controls
 Save – Saves the comparison so that you may continue browsing the site without losing it. When you click on the Compare button found throughout the site you will be given the option to add to your saved comparison.
Save – Saves the comparison so that you may continue browsing the site without losing it. When you click on the Compare button found throughout the site you will be given the option to add to your saved comparison. Autosaving – Indicates that you are viewing your saved comparison, and that any changes you make will automatically be saved. To avoid modifying your saved comparison, you may click on Link to this comparison before making any changes.
Autosaving – Indicates that you are viewing your saved comparison, and that any changes you make will automatically be saved. To avoid modifying your saved comparison, you may click on Link to this comparison before making any changes. Link to this comparison – Provides a link to a new page with the current item comparison already there! Useful for showing friends your item comparisons.
Link to this comparison – Provides a link to a new page with the current item comparison already there! Useful for showing friends your item comparisons. Clear – Removes all items, groups, and weights from the comparison tool, giving you a clean slate to work with. This will delete your saved comparison if used while autosaving.
Clear – Removes all items, groups, and weights from the comparison tool, giving you a clean slate to work with. This will delete your saved comparison if used while autosaving. Weight scale – Allows you to add one or more weight scales to the item comparison using your own weights or one of our predefined presets. Each weight scale can have its own name. A saved comparison also contains the weight information, allowing you to store custom weight scales for future use.
Weight scale – Allows you to add one or more weight scales to the item comparison using your own weights or one of our predefined presets. Each weight scale can have its own name. A saved comparison also contains the weight information, allowing you to store custom weight scales for future use. Item – Opens a live search that displays item suggestions as you type the name of an item. Clicking on a suggestion will add that item to your comparison.
Item – Opens a live search that displays item suggestions as you type the name of an item. Clicking on a suggestion will add that item to your comparison. Item set – Opens a live search that displays item set suggestions as you type the name of an item set. Clicking on a suggestion will add all of the items in that set to your comparison.
Item set – Opens a live search that displays item set suggestions as you type the name of an item set. Clicking on a suggestion will add all of the items in that set to your comparison.
Adding Items
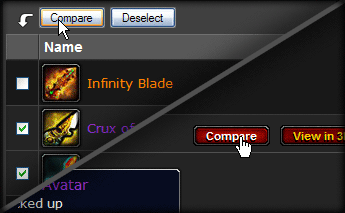
Some of the ways to add items to a comparison.
- Using the item comparison tool itself, you may add items or item sets using the links in the top right corner as described above.
- Viewing search results or any page with a list of items, checkboxes are displayed next to items which can be equipped. You may select one or more items and click the Compare button at the top of the list.
Managing Your Items
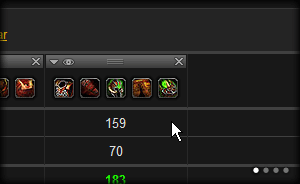
Creating a new group by dragging an item.
- Creating a new group – Drag an item into the empty column on the right to create a new group containing that item.
- Moving – To move an item or group, click on the item (or the group's control bar) and drag it to the desired position.
- Copying – Holding shift while dragging an item or group will make a copy of it when it is dropped.
- Deleting – Items and groups can be deleted by dragging them out of the row. Groups may also be deleted by clicking the X on the right side of the group's control bar.
- Deleting all but one group – Holding shift while deleting a group (see above) will cause all other groups to be deleted instead of that one.
- Splitting a group – Groups of 2 or more items can be split by clicking on Split in the menu dropdown on the group's control bar. This will create a new group for each item in the current group.
- Exporting a group – Clicking on Export in the menu dropdown of the group's control bar will take you to a new comparison containing only the current group.
- Item Enhancements - To add gems or enchantments to an item, right-click on the item icon at the top, then select the desired option from the menu. The stats will automatically update—including the set bonuses.
Level Adjustments
You can select your desired character level from the dropdown at the top left. When you do, all the statistics that change according to your level (including combat ratings and heirloom item stats) will automatically adjust to the corresponding value for the level you've entered.Gains
At the bottom of the item comparison is a special row called 'Gains'. The gains row calculates the minimum values of all stats that appear in any group in the item comparison. It then displays the bonuses each row has above this minimum.For example, the minimum stamina for any group in this comparison is 50. The gains row displays nothing for the items which have 50 stamina, +23 sta for the item with 73 stamina, and +27 sta for the items with 77 stamina.
Basically, the gains row removes the shared stats between all groups so that you can focus on what each group brings to the table.
Focus Group
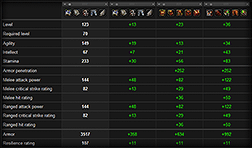 Setting a focus group is done by clicking on the eye icon in the group's control bar. Selecting a group as your focus will update the display of the item comparison to show the difference in stats between all other groups and the focus group.
Setting a focus group is done by clicking on the eye icon in the group's control bar. Selecting a group as your focus will update the display of the item comparison to show the difference in stats between all other groups and the focus group.When a focus is set, the focus group is highlighted and each other group has numbers that indicate the stats gained or lost in comparison to the focus group.
Positive numbers indicate that group has a higher total for a given stat than the focus group, while negative numbers indicate that group has a lower total for a given stat than the focus group.
Stat Weighting
To add a weight scale to your comparison, click on the Add a weight scale link in the top right corner. You may select a weight scale from our predefined presets or create one of your own. Each weight scale may be given a name that will appear in the score tooltips to help differentiate the different scores. You may add as many weight scales as you like.To remove a weight scale, click on the X next to the appropriate score in any group. To toggle between normalized (default), raw, and percent score mode, click on the score in any group.
Unlike the weighted item search, these weight scales do not automatically select gems or include socket bonuses in the score at this time.